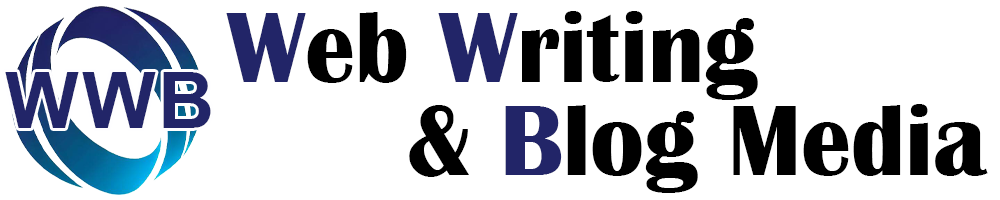お名前.com登録手順-画像付き-
WordPressでブログをはじめる際は、独自ドメインで設置したほうがSEOにも有効とされる意見があります。
そのため、本記事ではドメインを取得する方法について解説します。
Xserverで永久無料ドメインや1年間無料キャンペーンのドメインを取得できる場合を除くと、お名前.comで取得するのがおすすめです。
サーバーとドメインの管理を統一したい場合はXserverでも取得できますが、お名前.comはドメイン利用料が安いため、ランニングコストを考慮すると初めてのブログにはお名前.comが適しています。
お名前.com登録手順
- 申し込みページにアクセス
- 取得したいドメイン名を検索
- 取得できるドメインを選択
- レンタルサーバー・オプション契約
- 自分の情報を登録
- 支払い方法の選択
- 利用開始
以上の8ステップでドメインを取得できます。
それぞれの手順や補足内容を確認し、お名前.comでドメインを取得しましょう。
申し込みページにアクセス
まずは、お名前.comの申し込みページにアクセスしてください。
パソコンで申し込む方は、スマホで本記事を開いて手順を確認しながら進めましょう。
スマホで申し込む方は、少し手間ですがタブを切り替えながら進めてみてください。
また、手順をすべて確認した上で申し込み、不明点がある場合に本記事を見直すことも有効です。
取得したいドメイン名を検索

画像引用元:ドメインを取得する|ドメイン取るならお名前.com
自分のWordPressブログのURLになる部分を入力してください。
ブログのジャンルに則ったドメインにすると、検索されたキーワードにヒットしやすくなります。
例:okaidokujouhou.com、design.com、illustrator-blog.comなど
どんなブログにするのかによって異なるので、自分のブログの方向性が定まっていない方は、自分のハンドルネームでもOKです。
私は、以前活動していたブロガーの名前「うみっちょ」のドメインを再利用しているため、当サイトは「umiccho.com」となっています。(少し後悔しています笑)
取得できるドメインを選択

画像引用元:ドメインを取得する|ドメイン取るならお名前.com
入力したドメイン名を検索すると、現在取得できるドメイン名が表示されます。
.comや.netなどが一般的とされていますが、メジャーなものほど料金が高い傾向にあります。
.workや.tokyoなどは安く利用できる場合がありますが、ブログの内容を一致させていないと違和感が残る場合もあるので、注意しましょう。
たとえば、.tokyoにもかかわらず北海道グルメのブログである場合や、.workにもかかわらず日常を投稿するブログなど、矛盾と捉えられるジャンルをになり得る場合は、.comや.netでの取得がおすすめです。
レンタルサーバー・オプション契約

画像引用元:ドメインを取得する|ドメイン取るならお名前.com
お名前.comは、レンタルサーバーも用意しているため、サーバーの契約も同時にできます。
しかし、当サイトではXserverを推奨しているので、ここでは「利用しないで進む」を選択してください。
申し込むドメイン名を確認し、オプションの申し込みも選択しましょう。

画像引用元:ドメインを取得する|ドメイン取るならお名前.com
主なオプションは上記2つになりますが、それぞれ月額料金がかかるので、任意で申し込みましょう。
Whoisとは、ドメインの保持者の氏名、住所、電話番号などの登録者情報を誰でも閲覧できる情報提供サービスです。
登録者情報はICANN(※)より一般公開することが義務づけられています。
Whois情報公開代行サービスを利用すると、ドメイン保持者の登録情報を「お名前.com」や「JPRS」の情報に代えたうえで一般公開することができます。
これにより、ドメイン保持者のプライバシーが保護されます。
※ICANN:ドメイン名などインターネットの各種資源を全世界的に調整することを目的とした民間の非営利団体。
お名前.comで管理されているドメインの各種設定手続きの操作を制限することができるサービスです。
設定・変更する場合はドメイン登録者の承認が必要となり、承認を得ることで操作制限されている手続きを進めることができるため、誤操作や第三者の不正アクセスによる意図しない操作を遮断することができ、さらなるセキュリティ対策強化に期待することができます。
自分の情報を登録

画像引用元:ドメインを取得する|ドメイン取るならお名前.com
申し込むドメインとオプションを選択したら、「初めてご利用の方」にチェックを入れて連絡の取れるメールアドレスと、任意のパスワードを入力して進めてください。
お名前IDが発行されて、登録情報の入力画面へと移行します。
情報をすべて入力したら、次へ進んでください。
支払い方法の選択

画像引用元:ドメインを取得する|ドメイン取るならお名前.com
最後に、支払い方法を選択して料金の支払いを済ませましょう。
ドメインは更新が必要なものであるため、支払い方法はクレジットカードがおすすめです。
銀行振込に設定した際に支払いを忘れてしまうと、ブログがいきなり表示されなくなるので注意しましょう。
レンタルサーバーも同様に、支払い関係はクレジットカードがおすすめです。
利用開始

画像引用元:ドメインを取得する|ドメイン取るならお名前.com
すべての必要事項を入力すれば、登録完了です。
利用開始できるようになっているので、お名前.comで取得したドメインをXserverに紐づけて、WordPressをインストールしましょう。
Xserverにドメインを結び付ける方法は、こちらで解説しています。