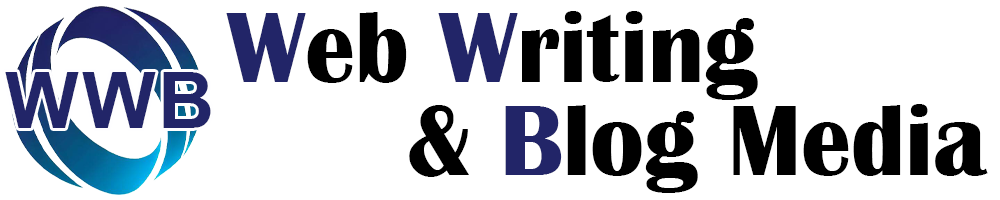Xserver登録手順-画像付き-
WordPressでブログをはじめる際に必要なサーバーの登録手順を確認しましょう。
当サイトでは、私えいむも利用しているXserverを推奨しています。
本記事では、Xserverの簡単な登録手順をわかりやすく画像付きで解説します。
Xserver登録手順
- 申し込みページにアクセス
- 新規申し込み
- サーバー契約内容の選択
- 自分の情報を登録
- メール・SMS・電話番号認証
- 利用開始
以上の6ステップで簡単に登録できます。
それぞれの登録手順や補足内容を確認し、Xserverをスムーズに契約しましょう。
申し込みページにアクセス
まずは、Xserverの申し込みページにアクセスしてください。
パソコンで申し込む方は、スマホで本記事を開いて手順を確認しながら進めましょう。
スマホで申し込む方は、少し手間ですがタブを切り替えながら進めてみてください。
また、手順をすべて確認した上で申し込み、不明点がある場合に本記事を見直すことも有効です。
新規申し込み
 画像引用元:エックスサーバーでブログを始めよう!初心者でもわかるWordPressブログの始め方 レンタルサーバーならエックスサーバー
画像引用元:エックスサーバーでブログを始めよう!初心者でもわかるWordPressブログの始め方 レンタルサーバーならエックスサーバー
申し込みページにアクセスしたら、「10日間無料お試し 新規お申込み」を選択し、申し込み画面に進みましょう。
サーバー契約内容の選択

画像引用元:エックスサーバーでブログを始めよう!初心者でもわかるWordPressブログの始め方 レンタルサーバーならエックスサーバー
ここでは、サーバーIDやサーバープランを決定します。
WordPressブログを運営する際に、画像を多く掲載する場合はプレミアムorビジネスプランに申し込みましょう。
ただし、文字が主体の場合にはスタンダードプランで十分です。(私はスタンダードプランにて契約しています。)
尚、契約後にプラン変更はできるため、ブログが重くなってきて表示速度が遅くなった際などに応じて検討しましょう。
WordPressクイックスタートは、今回は手順に含めないのでチェックボックスにはチェックを入れずに申し込みを進めてください。
「Xserverアカウントの登録へ進む」を押せば次のページに進みます。
サーバーIDは、Xserverのアカウントを管理するためのIDです。
IDをそのままWordPressブログのURLとして設定もできます。(例:https://サーバーID.xsrv.jp)
しかし、当サイトでは独自ドメインの取得を推奨しているため、IDはとくに指定していません。
IDをそのままURLとして利用する場合を除いて、覚えやすいIDに設定しましょう。
自分の情報を登録

画像引用元:エックスサーバーでブログを始めよう!初心者でもわかるWordPressブログの始め方 レンタルサーバーならエックスサーバー
Xserverにログインする際に必要なメールアドレスやパスワードを設定しましょう。
Xserverからのお知らせや、問い合わせの際にも使用するメールアドレスとなるため、なるべくWordPressブログ用のメールアドレスを用意しておくことがおすすめです。
しかし、独自ドメインを契約すれば新しくメールアドレスを発行できるので、ここではフリーメールでも問題ありません。

画像引用元:エックスサーバーでブログを始めよう!初心者でもわかるWordPressブログの始め方 レンタルサーバーならエックスサーバー
住所や電話番号などの本人情報を入力し、利用規約確認後に次へ進んでください。
メール・SMS・電話番号認証

画像引用元:エックスサーバーでブログを始めよう!初心者でもわかるWordPressブログの始め方 レンタルサーバーならエックスサーバー
入力したメールアドレス宛に確認コードが送信されているので、入力しましょう。
この時点では仮登録となるため、早めに確認して登録作業を進めてください。

画像引用元:エックスサーバーでブログを始めよう!初心者でもわかるWordPressブログの始め方 レンタルサーバーならエックスサーバー
入力内容が問題なければ、そのまま登録を完了させてください。
「SMS・電話認証へ進む」ボタンが表示されている方

画像引用元:エックスサーバーでブログを始めよう!初心者でもわかるWordPressブログの始め方 レンタルサーバーならエックスサーバー
表示されている方は、SMS or 電話にて認証作業が必要になるため、次のとおりに進めてください。

画像引用元:エックスサーバーでブログを始めよう!初心者でもわかるWordPressブログの始め方 レンタルサーバーならエックスサーバー
電話番号を入力してSMSか自動音声通話のどちらかで認証コードを取得してください。

画像引用元:エックスサーバーでブログを始めよう!初心者でもわかるWordPressブログの始め方 レンタルサーバーならエックスサーバー
コードを確認したら、申し込み画面に入力して完了させましょう。
利用開始
「サーバー設定完了のお知らせ」という件名のメールが届いたら、利用開始となります。
ここまでできた方は、10日間のお試し期間内にWordPressをインストールしてブログを運営する必要があるので、ドメインを取得してください。
ドメインの取得方法は、「お名前.com登録手順-画像付き-」で解説しています。
XerverでWordPressブログを運営してみて、とくに問題がなければXserverにログインして料金支払いを済ませてください。