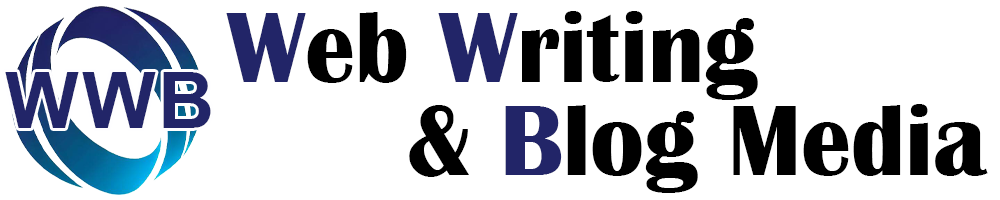XserverでWordPressをインストールする方法-画像付き-
Xserverでサーバーを作成し、お名前.comなどでドメインを取得したら、いよいよWordPressをインストールします。
インストールが完了すれば、ブログ記事の投稿がはじめられます。
本記事がスタート地点に立つための最後のステップです。
WordPressをインストールする前に、専用のメールアドレスを取得する方法もあわせて解説します。
サーバーとドメインの準備ができていない方は、以下のページでそれぞれの登録手順を解説しているので、ぜひ参考にしてみてください。
Xserverにドメインを紐づける手順
まずは、Xserverにドメインを紐づける設定から解説します。
ドメイン設定をしなければメールアドレスの発行やWordPressのインストールができないので、必ず設定しましょう。
- Xserverのサーバーパネルにログイン
- ドメイン設定からドメインを追加
- ドメイン設定の完了
5分もあれば完了するので、後回しせずに設定しましょう。
Xserverのサーバーパネルにログイン

画像引用元:サーバーパネル – ログイン レンタルサーバーならエックスサーバー
ドメインを設定するためには、Xserverのサーバーパネルにログインする必要があります。
Xserverの登録時に設定したメールアドレス or IDとパスワードでログインしてください。
ドメイン設定からドメインを追加


ドメイン設定の完了

Xserverでメールアドレスを発行する手順
ここでは、設定したドメインのメールアドレスを取得する手順について解説します。
ドメインの設定時と同様に、Xserverのサーバーパネルにログインしてください。
ログイン後は、次の手順でメールアドレスを発行できます。
- メールアカウント設定を選択
- メールアカウント追加を選択
- アカウントを作成して完了
それぞれの手順を確認して、自分だけのメールアドレスを発行しましょう。
独自ドメインのメールアドレスは、フリーメールよりも信用性があるので、ぜひ発行してみてください。
メールアカウント設定を選択

画像引用元:メールアカウントの追加 レンタルサーバーならエックスサーバー
Xserverのサーバーパネル内にある「メールアカウントの設定」を選択してください。
ドメインを設定していないと対象ドメインが出てこないので、ドメイン設定後におこないましょう。
メールアカウント追加を選択

画像引用元:メールアカウントの追加 レンタルサーバーならエックスサーバー
「メールアカウント追加」タブを選択して、アカウントを設定しましょう。
複数のメールアドレスを発行したい場合には、「メールアカウント一括登録」タブから発行できます。
アカウントを作成して完了

画像引用元:メールアカウントの追加 レンタルサーバーならエックスサーバー
メールアドレスとパスワードを設定すれば、発行完了です。
注意点としては、メールアドレスを送受信するためのメーラーソフトが必要になるので、Outlookなどを活用してみてください。
Outlookにメールを登録する際は、Xserverのメールソフト設定を参考に設定しましょう。
WordPressインストール手順
WordPressをインストールする際も、サーバーパネルからおこなうので、ログインを済ませておきましょう。
WordPressのインストール手順は、次のとおりです。
- WordPress簡単インストールを選択
- WordPressインストールを選択
- インストール設定を入力して完了
インストール後、10分程度でアクセスできるようになります。
ここからWordPressを利用して、将来的な収入源となるブログ生活をはじめましょう!
WordPress簡単インストールを選択

画像引用元:WordPress 簡単インストール手順 レンタルサーバーならエックスサーバー
サーバーパネル内にある「WordPress簡単インストール」を選択してください。
手動でさまざまなカスタマイズをしながらインストールもできますが、初めての方は簡単インストールがおすすめです。
WordPressインストールを選択

画像引用元:WordPress 簡単インストール手順 レンタルサーバーならエックスサーバー
画面が移行したら「WordPressインストール」タブを選択し、設定対象ドメインを取得したドメインに設定してください。
インストール設定をして完了

画像引用元:WordPress 簡単インストール手順 レンタルサーバーならエックスサーバー
サイトURLやブログ名など、任意のものを入力して確認画面に進みましょう。
そのままインストールが完了するまで待てば、OKです。
サイトURL以外はあとから変更できるので、仮のままでも問題ありません。
とにかくWordPressを作ることからブログ生活がはじまるので、本記事を参考にしてWordPressをインストールしてみてください。
今後、WordPressのデザインやおすすめのテーマ、便利なプラグインなどを紹介していくので、ぜひ当サイトをブックマークしていつでも見られるようにしておいてください。